|
17CSV导入(交互式)
为了帮助终端用户(和管理员)批量创建和更新数据,iTop提供了强大的CSV文件导入功能。 点击导航栏“DataAdministration”区域的“CSVImport”按钮打开CSV导入向导。
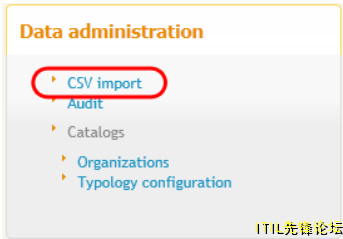
只有拥有“批量修改”权限的用户才可以使用CSV文件导入功能。
17.1CSV模板 iTop提供CSV模板来创建和导入任何类型的数据,你可以在CSV导入向导的第三个页签“Templates”中下载或复制/粘贴模板。
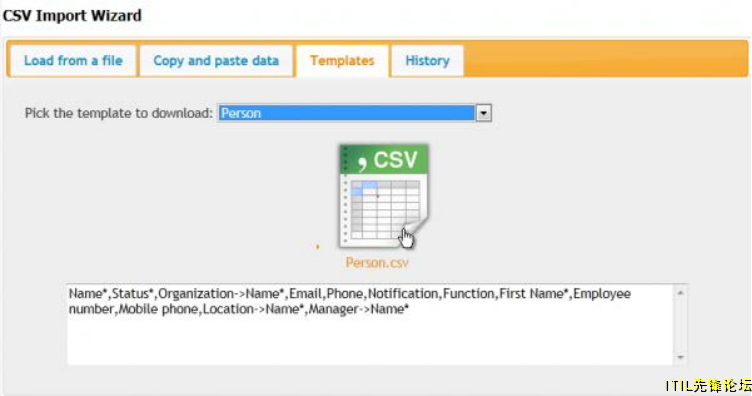
首先,在下拉列表中选择想要生成模板的数据类型;然后,点击大Excel图标下载这个模板,或者复制/粘贴图标下面文本区域中的文本。 获得预填写的模板的另一种方式是以CSV方式导出已经存在的数据。关于如何操作的详细步骤“Exportdata"章节。
17.2上传数据 CSV文件导入的第一步是把数据上传到iTop服务器。你可以从本地上传或直接在导入向导第二个页签复制/粘贴数据。 使用向导第一个页签的文件上传表单来上传本地的数据。此时,确保你还选择了合适的字符集来保存文件。 如果你使用的字符集不在下拉列表中,那就联系你的iTop管理员去配置(字符集列表是通过csv_import_charsets配置文件配置的)。 如果选择复制/粘贴数据,使用第二个页签“Copyandpastedata”:
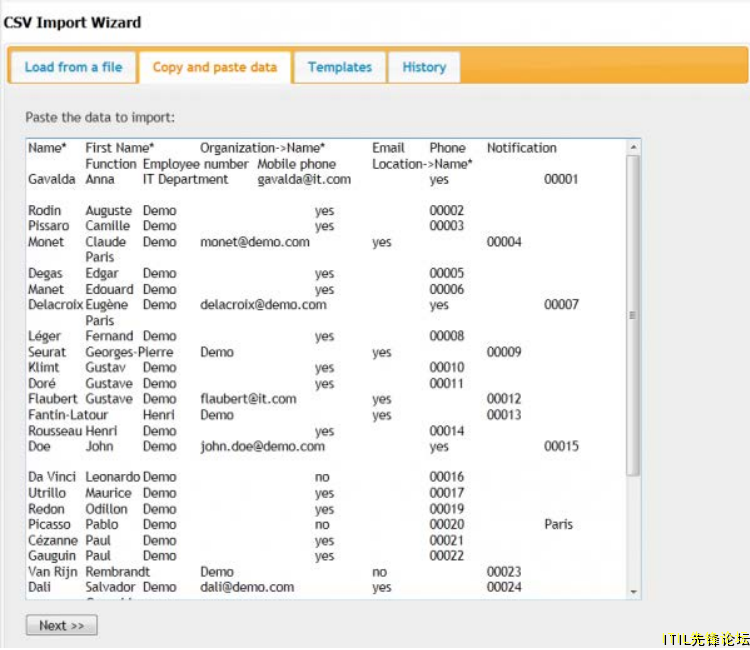
然后点击“Next»”继续下一步:
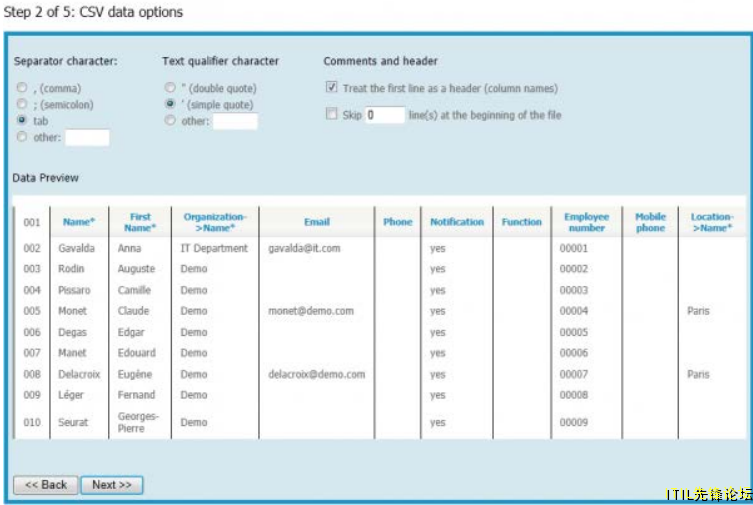
下面是这一步中务必要调整的参数:
参数 | | | 分隔CSV文件中的列。如果底部预览中列分隔显示正确,则当前的分隔符选择是正确的。(通常的选择是逗号) | | 有时候在单元格中的值包含特殊的符号。这个值被文本限定符包围以防止分隔符误将字段从单元格中间分开。(通常是单引号或双引号) | | 如果第一行是列名就勾选该项。注意:在底部的预览窗中列名行和数据行颜色不一样。 | | 有些CSV文件(通常是脚本产生的文件)开始会含有其他内容。该选项会告知iTop忽略需要跳过的内容。勾选后,预览视图中跳过的内容不会显示。 |
如果上述字符不能在预览中正确显示,点击“<<Back”按钮回到安装向导首页,选择合适的字符集后再上传。 一旦数据在预览显示正确,点击“Next»”按钮到下一步:
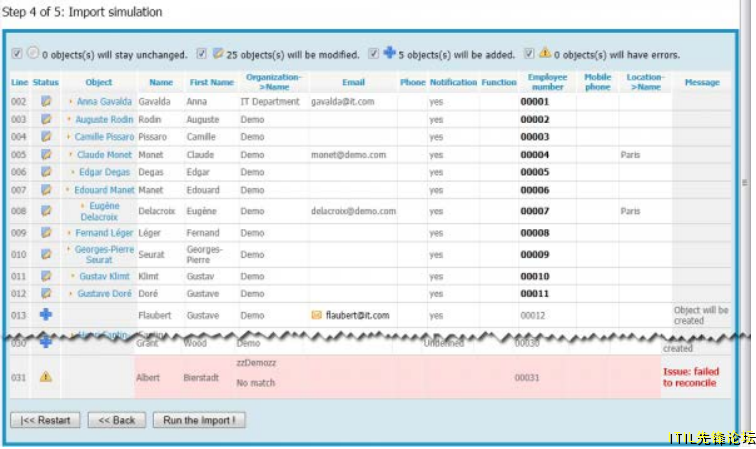
导入向导的第三步是定义CSV文件的列名和iTop中对象字段的映射关系。首先是选择要导入的对象的类型,因为类型决定了映射字段是否可用。
17.3字段映射 如果CSV文件是来自iTop导出的模板创建而成,那么这个CSV文件的列名能很好映射iTop中字段。 如果不是这样,你必须手动映射。 CSV文件的每一列都需要映射。然而,当某一列选择了”–ignorethisfield–”的话,这一列的映射将被忽略(也就是说,不需要导入)。
17.4检索关键字 使用导入向导可以创建或更新iTop中的数据。向导使用搜索条件判断CSV文件每一行记录是否与iTop中的数据匹配。如果CSV中的某行记录在系统中存在,就使用CSV中数据更新系统中的数据,如果不存在就创建一条。就像iTop中通常的搜索一样所有选中的条件都会使用AND操作符连接在一起。(也就是说,一条记录必须满足所有的条件才被认为匹配)。 选中的关键字不同可能会导致同样的CSV文件导入的结果的不同。该阶段中,创建或更新的数据数量取决于选中的匹配条件。管理员的高级用法 管理员有权限选择“高级模式”(页面右上角的复选框),这样可以根据内部标识(ID或索引号)导入数据。这种方法方便对导出的数据重命名。对于不是从iTop导出的数据最好不要使用,使用的话至少确保您清楚你要导入的数据。 一旦映射和搜索条件正确,点击“SimulateImport”按钮模拟导入。 稍后,模拟导入的结果会显示出来:

注意看清楚将要创建的、导入的和出错的数据条数。为了快速分析结果,你可以勾选上面的复选框过滤显示的结果。 出错的行数会使用红色的底色高亮。错误数据并不会阻止导入的继续,但本身会被系统拒绝导入。 如果模拟结果是正确的,则点击“RuntheImport!”执行实际的导入。如果需要修改数据,则点击“RuntheImport!”(“Copyandpastedata”页签会保留上传数据的副本) 如果导入的数据总数和创建、更新数据比例达到特定规模,就会弹出一个确认对话框:
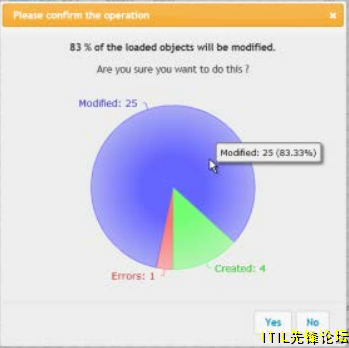
点击“Yes”关闭对话框执行数据导入。 在向导的最后展示导入操作的执行结果。
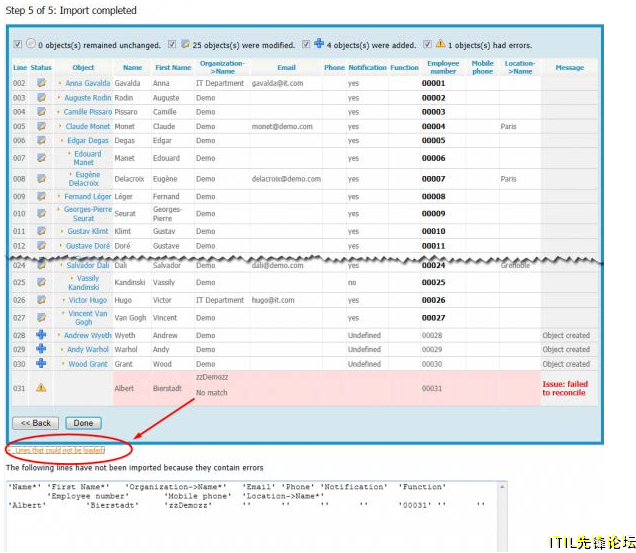
由于出错没有导入的行数在结果的底部列了出来,所以可以复制/粘贴、更正这些数据后后重新导入。 另一种处理错误的方式: 1.完成导入后,记录下出错的数据。注意有的行错误会被忽略。 2.在CSV文件中修复错误。 3.重新导入CSV文件直到没有错误出现。 iTop将忽略没有变化的数据,因为这些数据就是最新的(除非有人再两次导入之间修改了数据)。如果要维持CSV文件数据的引用,迭代整个CSV文件也许是不错的选择。
|